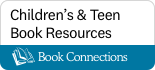Online Resources
Here are some useful links:
You must come into the library to set up your account for the Ebsco and Explora resources, but after you have established an account, you can use them from home.
Ebscohost–encyclopedias, magazines, and more
eBook Public Library Collection
Use these resources from home.
LearningExpress Library–practice tests and more
Heritage Quest–census records and more
WorldCat–the world’s card catalog
Rosen Digital – Digital Literacy
Rosen Digital – Financial Literacy
Digital Equity of Missouri Online Training and Info
Resume and Cover Letter Builder
Digitized Newspapers
State Historical Society of Missouri
*** Directions for using the website for free!
- Click on this link https://shsmo.org/collections/newspapers/mdnp#list
a.) This is a MUST EVERY SINGLE TIME. The SHSMO Missouri Digital Newspaper Page can be bookmarked.
b.) Do NOT bookmark any title within newspapersc.om. Your content will not be free if you do this.
2. Counties are in Alphabetical order in the far right column. Titles within a county are also in alphabetical order.
3. Click on a title and it will take you to the title in newspapers.com.
a.) The SHSMO logo appears on the top of the page and on th eleft hand side. This ensures the content is freely available.
b.) Search box is directly under the newspaper title.
c.) Directly under the SHSMO Logo is a browse by Date.
4. There is a help button on the bottom of the title/search page.
WARNING: IF at any time the SHSMO Logo is NOT at the top of the page, go back to the original link on number 1.
Saving your image.
On the top of the image page–upper right hand corner is the following.
- Find–will search just the page and highlight the text.
- Clip–will ask you to set up an account to save your clippings using email, Facebook, or your ancestry account if you have one. Once you have registered, you can then go back and clip your article and add details.
- Print/Save– Entire page or select a portion. Print the Page or selected Portion. Save as a JPG or PDF to your device.